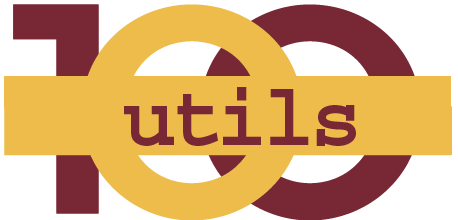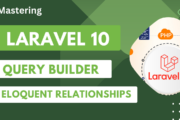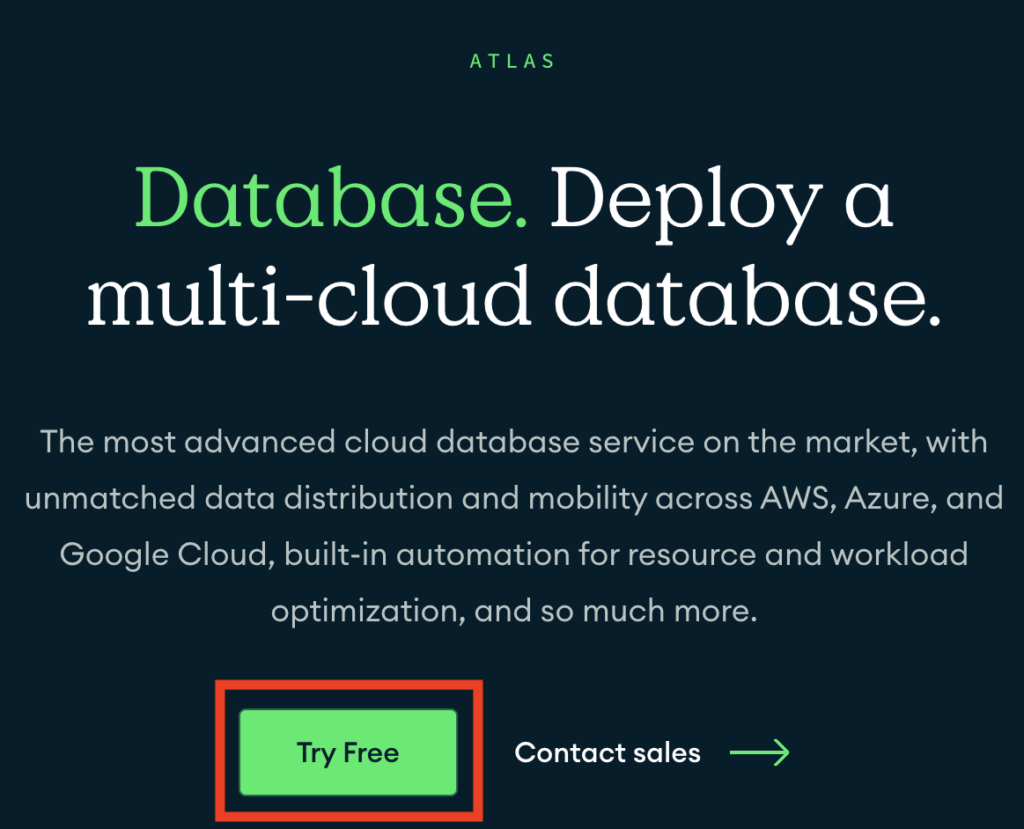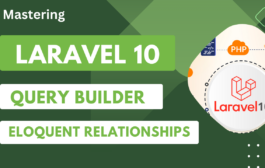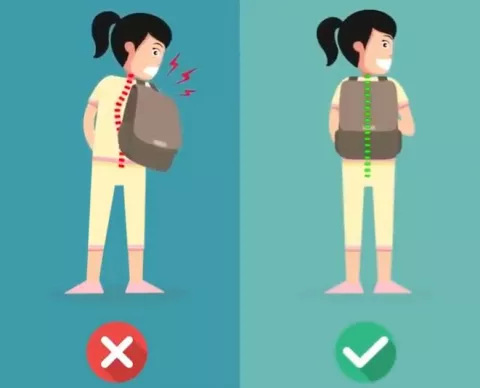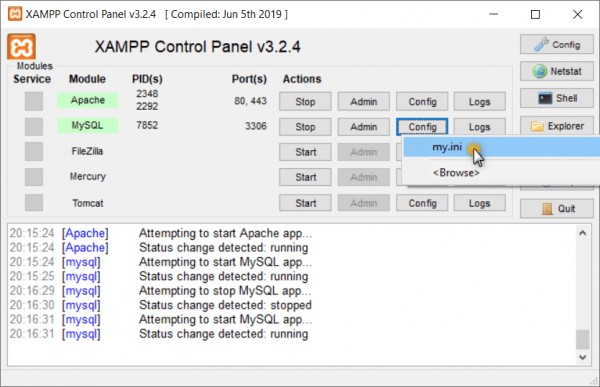It is no surprise that Visual Studio Code (VSCode) is the preferred code editor among developers. Its wide number of keyboard shortcuts, which simplify routine activities and help users code more effectively, is one of its best features. Discover the must useful VSCode shortcut keys that every developer needs to know in this in-depth guide, which will unleash a productivity explosion.
Why VSCode?
A recent Stack Overflow developer survey determined that VSCode is the most well-liked code editor. It supports a wide range of developers who work with languages such as Python, C++, and JavaScript. Because of its adaptability and intuitive interface, it is a priceless tool for coding situations.
The Importance of VSCode Shortcuts
Prior to exploring the most important VSCode shortcut keys, it’s important to understand their purpose. These shortcuts have a number of benefits:
Increased Work Speed: Complete things more quickly than when utilizing a mouse or menu system.
Customizability: Adapt keyboard shortcuts to your operating system to maximize productivity for frequently used actions.
Multitasking Capabilities: Easily switch between files and symbols, enabling the execution of several tasks at once.
Usability: VSCode shortcuts are easy to use and relieve wrist and finger strain caused by frequent mouse clicks.
Top Useful VSCode Shortcut Keys
- Zen Mode: Enter distraction-free mode with Mac command
Cmd + K, Zand Windows commandCtrl + K, Z. - Command Palette: Show all commands using Mac command
Cmd + Shift + Pand Windows commandCtrl + Shift + P. - Global Find: Search within all files with Mac command
Cmd + Shift + Fand Windows commandCtrl + Shift + F. - Move a Line Up/Down: Easily move a line up or down with Mac command
Option + Up/Down arrowand Windows commandAlt + Up/Down arrow. - Multi-Select Cursor: Add cursor at multiple places with Mac command
Option + Clickand Windows commandAlt + Click. - Delete a Line: Delete a line quickly with Mac command
Cmd + Shift + Kand Windows commandCtrl + Shift + K. - Comment Code: Comment single or multiple lines of code with Mac command
Cmd + /and Windows commandCtrl + /. - Toggle the Sidebar: Make the sidebar appear or disappear with Mac command
Cmd + Band Windows commandCtrl + B. - Split View: View files side by side with Mac command
Cmd + \and Windows commandCtrl + \. - Duplicate Line: Duplicate a line in VSCode with Mac command
Option + Shift + Up/Down arrowand Windows commandAlt + Shift + Up/Down arrow. - Navigate to a Specific Line: Use Mac command
Ctrl + Gand Windows commandCtrl + Gto jump to a specified line in the current file. - Open Settings: Open the settings panel quickly with Mac command
Cmd + ,and Windows commandCtrl + ,. - Trim Trailing Whitespace: Remove unwanted whitespace with Mac command
Cmd + K Cmd + Xand Windows commandCtrl + K Ctrl + X. - Select the Current Line: Select everything on the current line with Mac command
Cmd + Land Windows commandCtrl + L. - Open the Markdown Preview: Preview a markdown document with Mac command
Shift + Cmd + Vand Windows commandShift + Ctrl + V. - Fold/Unfold Code Block: Collapse or expand code block with Mac commands
Option + Cmd + [ to fold, Option + Cmd + ] to unfoldand Windows commandsCtrl + Shift + [ to fold , Ctrl + Shift + ] to unfold. - Show References: Quickly find references to a symbol with Mac command
Cmd + Shift + clickand Windows commandShift + F12. - Trigger Suggestion/Parameter Hints: Show auto-complete suggestions with Mac command
Cmd + Shift + Spaceand Windows commandCtrl + Shift + Space. - Show All Symbols: Show all symbols in the current file with Mac command
Cmd + Tand Windows commandCtrl + T. - Go Back/Move Forward: Navigate forward/backward with Mac commands
Ctrl - or Ctrl + UpArrow -and Windows commandsAlt + Left/Right Arrow. - Show Integrated terminal: Toggle integrated terminal with Mac command
Ctrl+ `and Windows commandCtrl+ `. - Zoom In/Out: Zoom in and out of the current file with Mac command Cmd + =/Minus and Windows command Ctrl + =/Minus.
- Show Extensions: Toggle extensions panel with Mac command Shift + Cmd + X and Windows command Shift + Ctrl + X.
- Show Search Bar: Toggle the search bar with Mac command Cmd + F and Windows command Ctrl + F.
- Quick Open: Open a specific file quickly with Mac command Cmd + P and Windows command Ctrl + P.
- Create New File: Quickly create new file with Mac command Cmd + N and Windows command Ctrl + N.
- Toggle Full Screen: Enable and disable full-screen mode with Mac command Ctrl + Cmd + F and Windows command F11.
- Renaming Symbols: Rename all instances of a symbol with Mac command F2 and Windows command F2.
- Indent/Outdent Lines: Properly indent lines of code with Mac command Cmd + ] to indent, Cmd + [ to outdent and Windows command Ctrl + ] to indent, Ctrl + [ to outdent.
- Show Output Panel: Display the output panel with Mac command Shift + Cmd + U and Windows command Shift + Ctrl + U.
Conclusion
Whatever your level of coding skill, knowing these VSCode shortcut keys can greatly increase your productivity. The comprehensive gifs that are supplied offer visual instructions for every shortcut, guaranteeing a smooth learning process.
Mastering shortcuts in VSCode can help you realize its full potential and change the game in a world where coding productivity is crucial. 2023 and beyond: upgrade your coding skills with these important VSCode shortcut keys.
Download VSCode Shortcut Keys Cheat Sheet for Windows
Remember, coding is an art, and with the right tools, you can turn your masterpiece into reality. Happy coding!